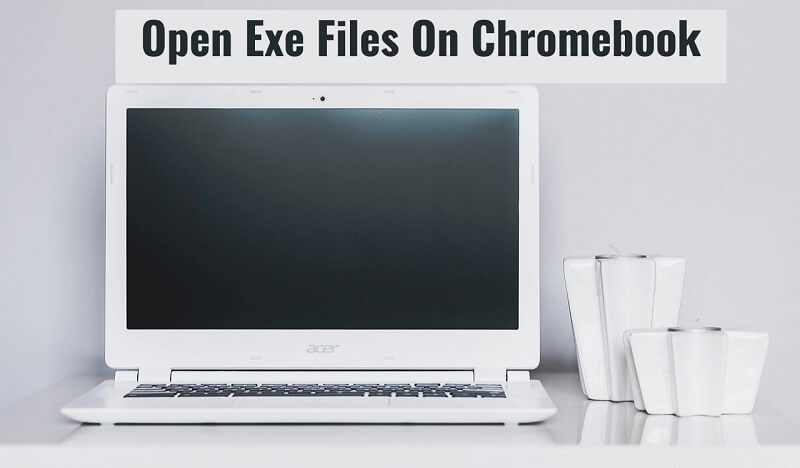
Are the exe files not opening on your Chromebook? This is not big of a problem! But being a beginner, one might get confused about how to open the .exe files on the Chromebook.
Now, first, you need to understand what are the .exe files.
The exe files are the files that contain executable programs for Windows. It stands for Executable file.
For Windows users, these .exe files are one of the most recognizable files. These are the recurring files on the desktop in Windows operating system.
So, these are just one click away from being open and run.
But why are these not so accessible on Chromebooks?
It is because the EXE is only executable in Windows operating but for the non-Window platforms like macOS, LINUX, etc. different apps or ways are used to make these files executable and open them.
Whenever you will try to access the exe files on non-Window OS an error will occur. Special software is needed to access them. These errors also occur just to make sure that no viruses attack the Chromebook system.
Also Read: Best Chromebooks with Fingerprint Reader
Ways to open exe files on Chromebook
Now, you might be wondering about the ways to open the exe files on Chromebooks.
Let’s unfold the solution to this problem:
- Using Wine Software
- Installing LINUX OS on the Chromebook
- Installing the CrossOver app through Playstore
Also Read: Best Cheap Chromebooks Under $100
1. Using Wine Software
Wine is a software or an application that is used to create a system in the Chromebook or form a layer in it which allows opening the Windows files that are incompatible with Chrome OS and in this way, you can easily open the Windows’ exe files.
This is understood that no application can mimic the Windows OS 100% to get easy access to its files but Wine is a good option to resort to.
How Wine can be helpful and how is it used to open the exe files? These are the queries discussed further.
To open the exe files through Wine, first, you need to activate the LINUX beta on your Chromebook. For the activation of LINUX beta, just make sure that you have at least 3 GB of space in your Chromebook.
If you have limited space, you can expand the storage by using the SD Card reader in the Chromebook.
Also Read: Best Back To School Chromebooks
2. Activation of LINUX (beta)
- To activate LINUX (beta), go to Start and then into settings.
- Go to the LINUX (beta) section there and validate that its terminal is enabled
- From the search engine, go to the LINUX apps and select the terminal.
- This selection is for the addition of instruction or LINUX command in the LINUX command box. The command to put in the box is apt-get Install Wine.
- This command will install the Wine software on the Chromebook.
- Once this installation is done, make sure that you have also installed 32-bit support with the software as well, so that the system opens or executes the exe files properly.
Now, you can freely install and open any exe file on the Chromebook too.
The exe files will run without any error.
Also Read: Best Chromebooks with HDMI ports
3. Installing LINUX OS in the Chromebook
Here, we will explain how the LINUX OS is installed in the Chromebook.
For this, you need to make sure that LINUX is the active OS in your Chromebook. If you are unaware of how you do it then follow the instructions below:
- Go to Settings and then select the advanced option.
- Choose the Developers option and then click on the LINUX developer environment option. Select the option to turn it on.
- The LINUX OS is now activated on your Chromebook.
Next up, an app is installed that will help you run or open the exe files in the Chromebook. There are many options and software available but CrossOver is among the most viable ones.
Move your exe files to the LINUX files folder that you want to run on the system. After the app gets installed on the Chromebook, an icon appears on your desktop. Double click and open it.
In this crossover app, you will find an option to install the Windows Software option. Choose this option to start the software.
Once this installation is complete, search for the desired exe file in the search bar. Now, click on the icon of the desired exe file and execute it.
This is how you open or run the exe file on Chromebook.
Installing Crosse Over app through Playstore
Running a Windows program on Chromebook with Chrome OS seems like an impossible task but it is really not like that. For this you just need to follow the instructions:
- Open Google Playstore and type in the CrossOver app
- Click on the icon of the app and install it.
- The CrossOver app will get downloaded and this version will be for Chrome OS.
- Once the CrossOver app is installed many Microsoft files and Windows files will start installing automatically but you need to install and open the exe files. So, just incorporate these exe files in the CrossOver app as described in the above method.
This is a shorter and easier way to open and run the exe files on the Chromebook.
Also Read: How Much Does a Chromebook Weigh?
These are some methods to open the exe files on your Chromebook. We are working with Windows programs in the above method but not with Windows OS as it can not be installed in the Chromebook. Both are not compatible with each other.
If you do not know how to do so, then do not play with the system of the Chromebook. However, if you are interested to know then there is a way that is using software like VMWare, etc.
Also Read: Best Chromebooks for Working from Home
Final Words
It is a common question and matter of concern nowadays as to how one can open the Windows-compatible exe files on Chromebook. This seems to be impossible as the Windows files are not compatible with ChromeOS and an error pop up when you try to open them.
It also seems a difficult task to do but it is really not like that.
Once you know ad follow the instructions and steps as described above, then you can easily open and run the exe files on the Chromebook.
So, get hold of the steps keenly and follow them carefully to accomplish the task of the opening of exe files easily and properly.
People use Chromebooks for various purposes but sometimes smart steps and techniques like the aforementioned ones are beneficial for opening and running various files on Chromebook.
We hope that the above-mentioned methods will be helpful for you and with these you can easily open the exe files on Chromebook and run software or files in different OS through different techniques.
Also read: Best Chromebooks for Middle School

